The majority of us believe that if you've got an Apple computer, you do not need any virus protection for Mac, right? However, as my experience shows, that is not true. Indeed, the myth that Mac computers do not require any malware protection has recently been busted. Today, every computer, including your Mac, can catch viruses, Trojans, spyware & adware. Hence, it is obvious that any computer, including Macs, should be checked, cleaned and updated on a regular basis. Moreover, according to Bitdefender's Senior E-Threat Analyst, Bogdan Botezatu, 'Mac OS X software these days suffer from more high-risk vulnerabilities than all Windows versions put together.' That is why a good Mac virus scan performed on a consistent basis is essential for your Mac. It should be added that typically, apart from finding Mac malware and viruses with ease, such apps help you keep your Apple computer at the most powerful state.
If your antivirus detects OSX/Shlayer malware then it indicates that your system is infected with a malicious software. This virus usually come with some free programs or from harmful webpages that ask users to download and run a Flash Player or Java update. But, the truth is, simply avoiding viruses is not enough. You need to be proactive — it's time to get a virus scanner. Check viruses like a pro. If you want complete Mac security, there is no better tool than CleanMyMac X, which can effortlessly scan for all the latest viruses, malware, spyware, and more. Just launch the app on the regular basis and click the Smart Scan option to inspect your Mac for any suspicious activity, besides other suggested features for optimization and cleaning. Apple updates them as part of MacOS updates. To check to see if an update is available, click the Apple button in the the top-left corner, click About This Mac and then click the Software Update.
Do Macs Get Viruses? How to Deal With Them?
It was in Mac OS 10.6 (Snow Leopard) when Apple introduced Mac OS malware detection capabilities. Such system, called File Quarantine, verifies each program downloaded and it approves it only if it has been downloaded from a legit source. Apart from checking the source, File Quarantine provides security updates, which can check databases of known malware targeting the Mac OS.
Therefore, File Quarantine, or as it is also often called XProtect can do the following:
- Remind you in a dialog window the program's exact source, asking you, therefore, if you're sure that you do want to open it.
- Notify you that the app can't be opened because of your settings (when for instance, you come across a program without code signing certificate). If you are sure in the software you are going to download, you can ignore this message by control-clicking the program and then in the contextual menu you should hit Open)
- Restrict you from opening such programs, which are already known as malware. In such a case, you will see a message, which will propose you to send this risky utility to Trash.
To tell you the truth, File Quarantine, or as it is also often called XProtect Install gnu windows. is the reason why the majority of Apple computers can remain virus and malware free. Still, bear in mind that to ensure that your Mac malware database is always up to date, check that your Apple computer automatically installs security updates and related system data files on a consistent basis.
This is what you should do to check this:
- Enter System Preferences
- Choose the App Store preference
- Put a tick to the following: Automatically check for updates, Install app updates, and, of course, install system data files and security updates.
- Hit Check Now.
https://fleetchaebrokap1984.mystrikingly.com/blog/transfer-pictures-from-android-to-macbook-air. By doing this you will keep your Mac free from the majority of malicious software programs. But please do notice that this will not protect your Apple computer from all possible malware.
Moreover, if you hear such questions as, 'Do Mac get viruses?', 'Can we delete all viruses forever?' the answers are obvious: today, you cannot find such antivirus software that is capable to detect everything. Consider this: once the novel malware has been recently released and you have just downloaded and launched it, you have managed to do this only because Apple's databases could have been not updated yet. Hence, it is smart to check what you download from unknown sources.
The other interesting issue is that your Apple computer may not run any malware, but it might come across a more pernicious matter: it is likely to become the so-called 'Typhoid Mary Windows viruses.' In other words, the viruses on your Mac will not greatly affect you, but they are likely to bring a number of problems for any Windows users. Yep, you read this correctly. Simply check the following icon:
Can you guess what this is? Yep, that is a list of at least twenty-five potentially harmful programs for Mac. Please note that there is also a Windows virus there.
Thus, we do have to know how to get rid of virus on Mac and it is also advisable to make sure we keep our Apple computers from relaying Windows viruses to Windows users. Below we've prepared a wise solution, let's check it.
ClamXav.
So, why exactly ClamXav? The answer is pretty obvious – this app does only one job and we have to admit that it does this job at very high level. It is neither too intrusive, nor overcomplicated, a perfect solution, I would say. Download google chrome icon for windows 7. By the way, when you host your email via Apple's Server app, it's what Apple uses to scan all incoming mail for any possible viruses.
Being similar to AdWare Medic, ClamXav is donationware and it is really awesome. As usual, ClamXav can be downloaded from the Mac App Store or directly from the official ClamXav Website.
After downloading and launching this program, it is highly recommended setting its preferences ( by default, this program will only scan for all possible viruses, but please notice that it is not programmed to delete or quarantine them. Thus, you should definitely change these settings.)
Typically, ClamXav includes five configuration features:
- General: It is used to set up alerts and, if needed, to scan for malware and phishing in all your email messages
- Quarantine: It is used to determine where you want to quarantine risky documents
- Exclude Files: It is used to select the types of the files that should not be scanned
- Log Files: It is used to set whether or not the log files should be stored and viewed
- Schedule: It is used to define the time for the latest virus definitions to be downloaded. Plus, you can set the time for regular scans to take place.
When the setup is complete, hit Start Scan. Yep, scanning may not be so fast, but after that you can be certain that your Apple computer is viruses free, or in other words, clean.
Therefore, your Mac can definitely be infected with malware; hence it does require regular virus scanning. That is why using a reputable Mac malware scanner app, which finds and blocks malware and other malicious emerging threats on Mac systems is essential.
How to remove 'Mac OS X is infected (4) by viruses' from Mac?
What is 'Mac OS X is infected (4) by viruses'?
'Mac OS X is infected (4) by viruses' is a typical virus alert. Pop-up windows of this type appear only on untrustworthy, deceptive websites. Typically, people visit these sites unintentionally - they are redirected by potentially unwanted applications (PUAs), which cause unwanted redirects, deliver advertisements, and collect browsing-related information.
The 'Mac OS X is infected (4) by viruses' pop-up window informs people that their Mac computers are infected and operating systems are damaged. It urges users to take immediate action and to scan the system for viruses. It also encourages them not to ignore this warning and gives just one option: to click the 'OK' button. When clicked, another pop-up window called 'Security Recommendation for Macs' opens and states that the system could be vulnerable and the user should consider scanning it for viruses. It goes on to state that scanning the operating system for viruses will ensure that information such as credit card/banking details, emails and account passwords, Facebook, Skype and other chat logs, photos, other data, and the webcam are safe and secure. This pop-up encourages users to download and install potentially unwanted apps such as MacKeeper for this purpose. If the 'Start Now' button is clicked, it starts the download/installation process of a PUA, which is supposedly anti-virus software or another such tool.
Installed PUAs usually cause redirects to deceptive websites, which are used to promote other unwanted, potentially malicious apps. These redirects to untrustworthy websites are not the only problem. Most PUAs gather information such as IP addresses, geo-locations, search queries, URLs of visited websites, and so on. In some cases, they target personal/private information. Developers share the data with third parties (potentially, cyber criminals) who misuse it to generate revenue. The behaviour of PUAs and their developers can lead to problems relating to privacy, browsing safety, or even identity theft. Furthermore, many PUAs feed unsuspecting users with coupons, banners, surveys, pop-ups, and other intrusive ads. These are annoying and, if clicked, often open dubious websites or even run scripts that download/install other unwanted apps. If you believe an app of this type is installed, remove it immediately.
| Name | 'Mac OS X is infected (4) by viruses' virus |
| Threat Type | Mac malware, Mac virus |
| Symptoms | Your Mac became slower than normal, you see unwanted pop-up ads, you get redirected to shady websites. |
| Distribution methods | Deceptive pop-up ads, free software installers (bundling), fake flash player installers, torrent file downloads. |
| Damage | Internet browsing tracking (potential privacy issues), displaying of unwanted ads, redirects to shady websites, loss of private information. |
| Malware Removal (Mac) | To eliminate possible malware infections, scan your Mac with legitimate antivirus software. Our security researchers recommend using Combo Cleaner. |
The number of deceptive websites designed to promote scams is countless, however, some examples include 'Apple.com-clean-os.live', 'APPLE.COM RECOMMENDS', and 'Your OSX 10.11 El Capitan Is Infected With 3 Viruses!'. Generally, these scams trick people into downloading and installing unwanted software. The software is usually presented as legitimate, however, none of these websites (or apps promoted through them) should be trusted.
How did potentially unwanted applications install on my computer?
Generally, unwanted apps are installed due to people clicking intrusive ads or installing/downloading software without paying attention to the details. Developers use the 'bundling' method, which allows them to trick people into downloading/installing unwanted apps together with regular software that they wish to download and install. They hide information about the bundling of unwanted apps in 'Custom', 'Advanced' and other similar parts of the software download or installation set-ups. Furthermore, many people install or download software in a hurry and leave available settings unchanged - this is how they cause unwanted installation/download of PUAs.
How to avoid installation of potentially unwanted applications?
You are advised to download all software using official and trustworthy sources (including direct links). Third party software downloaders, installers, Peer-to-Peer networks such as torrent clients, eMule, unofficial websites, and other similar sources should not be used. Additionally, check each available option (such as 'Custom', 'Advanced' and other similar sections) of any download/installation setup. Dismiss offers to download/install unwanted apps before finishing the download/installation process. Various intrusive ads should not be trusted, since they often redirect users to untrustworthy websites, such as pornography, gambling, adult dating, and other dubious websites. If you encounter unwanted redirects or intrusive ads, check for unwanted plug-ins, extensions, and add-ons installed on the browser, and programs on the computer/operating system. Remove all unwanted entries immediately. If your computer is already infected with PUAs, we recommend running a scan with Combo Cleaner Antivirus for macOS to automatically eliminate them.
Text presented in the first pop-up window:
ATTENTION!
Your Mac OS X is infected (4) by viruses and Your system is damaged, You must clean the system from viruses, as quick as possible! Do not ignore this warning! Facebook desktop windows 7.
Screenshot of a second pop-up displayed by this deceptive website:
Text presented in a second pop-up window:
Security Recommendation for Macs
Consider running a virus scan on your Mac.
Your system may be vulnerable after you visit risky websites.
Make sure that your sensitive data isn't exposed:
Secure your credit card details and banking information.
Protect your email password and other account passwords.
Safeguard your Facebook, Skype, AIM, and other chat logs.
Keep safe your private photos, family photos, and other files.
Ensure your webcam canít be accessed remotely.
We highly recommend using Mac security utility to detect and remove malware, adware, viruses, and suspicious apps.
How to Remove:
Step 1: Click the button below to download and install App.
Step 2: Run App and remove all potential viruses immediately.
Another variant of 'Mac OS X Is Infected (4) By Viruses' pop-up scam promoting MacRepair unwanted application:
Text presented within this pop-up:
Initial pop-up:
ATTENTION!
Your Mac OS X is infected (4) by viruses and Your system is damaged.
You must clean the system from viruses, as quick as possible!
** Do not ignore this warning **
Background page:
Your system is seriously damaged, found (4) viruses!
We discovered that Your Mac OS is damaged on 37,2% and contains (4) viruses.
If you will not delete viruses right now, then it can result in the damage of system files, data, appendixes and etc.
You need to do (step by step):
Step 1: Push the button Download and get free antivirus app.
Step 2: Download MacCleaner and recover Your system!
Appearance of this 'Mac OS X Is Infected (4) By Viruses' pop-up variant:
Instant automatic Mac malware removal:Manual threat removal might be a lengthy and complicated process that requires advanced computer skills. Combo Cleaner is a professional automatic malware removal tool that is recommended to get rid of Mac malware. Download it by clicking the button below:
▼ DOWNLOAD Combo Cleaner for MacBy downloading any software listed on this website you agree to our Privacy Policy and Terms of Use. To use full-featured product, you have to purchase a license for Combo Cleaner. Limited three days free trial available.
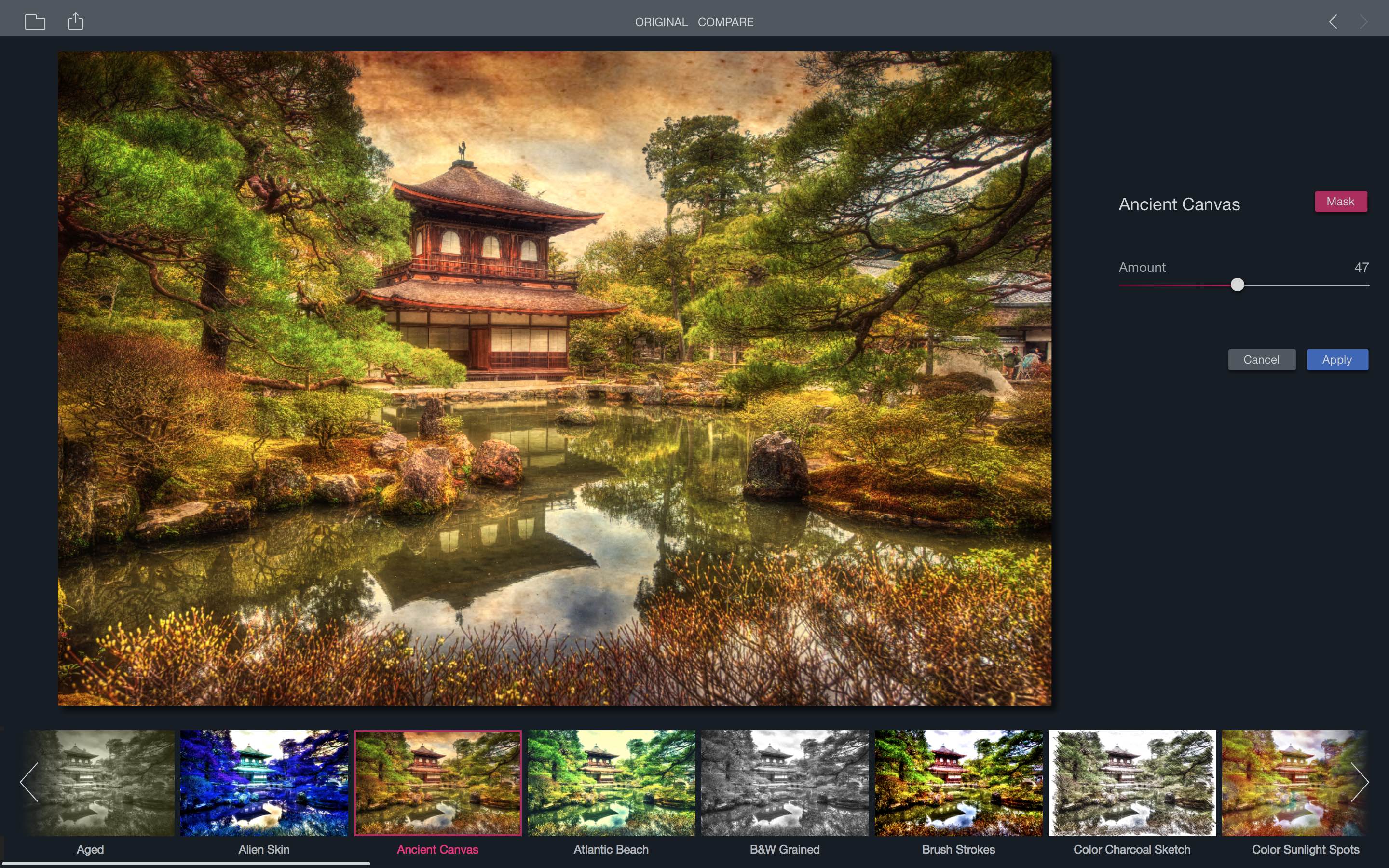
Quick menu:
- STEP 1. Remove PUA related files and folders from OSX.
- STEP 2. Remove rogue extensions from Safari.
- STEP 3. Remove rogue add-ons from Google Chrome.
- STEP 4. Remove potentially unwanted plug-ins from Mozilla Firefox.
Video showing how to remove unwanted applications promoted via 'Mac OS X Is Infected (4) By Viruses' pop-up scam using Combo Cleaner:
Potentially unwanted applications removal:
Remove potentially unwanted applications from your 'Applications' folder:
Click the Finder icon. In the Finder window, select 'Applications'. In the applications folder, look for 'MPlayerX', 'NicePlayer', or other suspicious applications and drag them to the Trash. After removing the potentially unwanted application(s) that cause online ads, scan your Mac for any remaining unwanted components.
Combo Cleaner checks if your computer is infected with malware. To use full-featured product, you have to purchase a license for Combo Cleaner. Limited three days free trial available.
Remove 'mac os x is infected (4) by viruses' virus related files and folders:
Click the Finder icon, from the menu bar. Choose Go, and click Go to Folder.
Check for adware-generated files in the /Library/LaunchAgents folder:
In the Go to Folder. bar, type: /Library/LaunchAgents
In the 'LaunchAgents' folder, look for any recently-added suspicious files and move them to the Trash. Examples of files generated by adware - 'installmac.AppRemoval.plist', 'myppes.download.plist', 'mykotlerino.ltvbit.plist', 'kuklorest.update.plist', etc. Adware commonly installs several files with the same string.
Check for adware generated files in the /Library/Application Support folder:
In the Go to Folder. bar, type: /Library/Application Support
In the 'Application Support' folder, look for any recently-added suspicious folders. For example, 'MplayerX' or 'NicePlayer', and move these folders to the Trash.
Check for adware-generated files in the ~/Library/LaunchAgents folder:
In the Go to Folder bar, type: ~/Library/LaunchAgents
In the 'LaunchAgents' folder, look for any recently-added suspicious files and move them to the Trash. Examples of files generated by adware - 'installmac.AppRemoval.plist', 'myppes.download.plist', 'mykotlerino.ltvbit.plist', 'kuklorest.update.plist', etc. Adware commonly installs several files with the same string.
Check for adware-generated files in the /Library/LaunchDaemons folder:
In the Go to Folder. bar, type: /Library/LaunchDaemons
In the 'LaunchDaemons' folder, look for recently-added suspicious files. For example 'com.aoudad.net-preferences.plist', 'com.myppes.net-preferences.plist', 'com.kuklorest.net-preferences.plist', 'com.avickUpd.plist', etc., and move them to the Trash.
Scan your Mac with Combo Cleaner:
If you have followed all the steps in the correct order you Mac should be clean of infections. To be sure your system is not infected run a scan with Combo Cleaner Antivirus. Download it HERE. After downloading the file double click combocleaner.dmg installer, in the opened window drag and drop Combo Cleaner icon on top of the Applications icon. Now open your launchpad and click on the Combo Cleaner icon. Wait until Combo Cleaner updates it's virus definition database and click 'Start Combo Scan' button.
Online Virus Scan For Mac
Combo Cleaner will scan your Mac for malware infections. If the antivirus scan displays 'no threats found' - this means that you can continue with the removal guide, otherwise it's recommended to remove any found infections before continuing.
After removing files and folders generated by the adware, continue to remove rogue extensions from your Internet browsers.
'Mac OS X is infected (4) by viruses' virus removal from Internet browsers:
Remove malicious extensions from Safari:
Remove 'mac os x is infected (4) by viruses' virus related Safari extensions:
Open Safari browser, from the menu bar, select 'Safari' and click 'Preferences.'.
In the preferences window, select 'Extensions' and look for any recently-installed suspicious extensions. When located, click the 'Uninstall' button next to it/them. Note that you can safely uninstall all extensions from your Safari browser - none are crucial for normal browser operation.
- If you continue to have problems with browser redirects and unwanted advertisements - Reset Safari.
Remove malicious plug-ins from Mozilla Firefox:
Remove 'mac os x is infected (4) by viruses' virus related Mozilla Firefox add-ons:
Open your Mozilla Firefox browser. At the top right corner of the screen, click the 'Open Menu' (three horizontal lines) button. From the opened menu, choose 'Add-ons'.
Clamxav 3
Choose the 'Extensions' tab and look for any recently-installed suspicious add-ons. When located, click the 'Remove' button next to it/them. Note that you can safely uninstall all extensions from your Mozilla Firefox browser - none are crucial for normal browser operation.
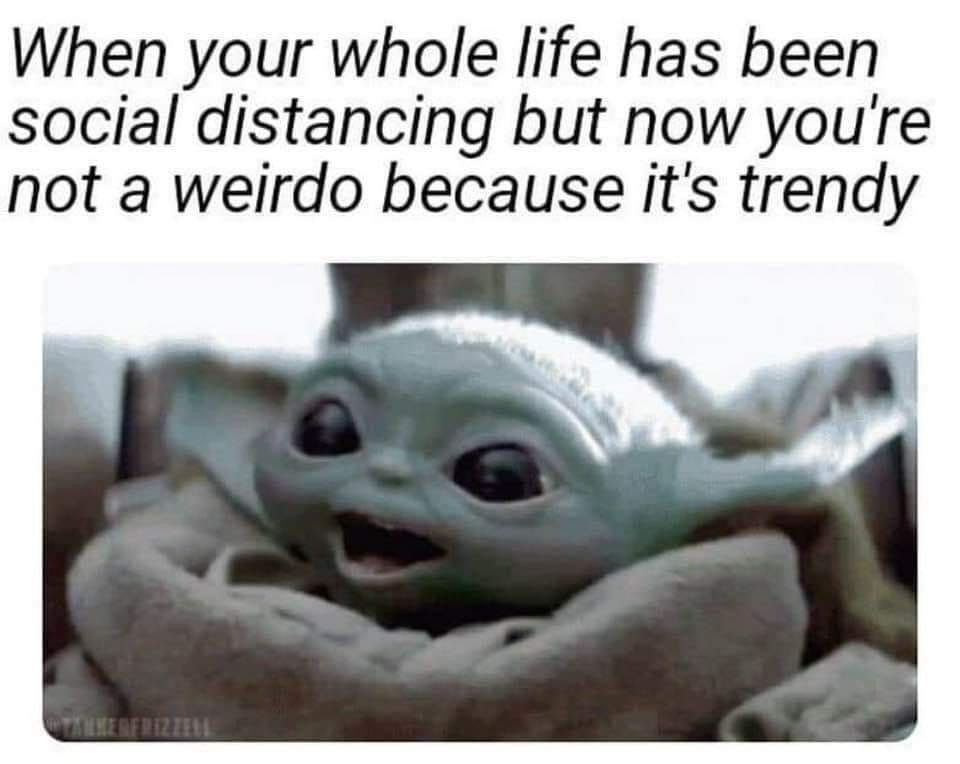
Quick menu:
- STEP 1. Remove PUA related files and folders from OSX.
- STEP 2. Remove rogue extensions from Safari.
- STEP 3. Remove rogue add-ons from Google Chrome.
- STEP 4. Remove potentially unwanted plug-ins from Mozilla Firefox.
Video showing how to remove unwanted applications promoted via 'Mac OS X Is Infected (4) By Viruses' pop-up scam using Combo Cleaner:
Potentially unwanted applications removal:
Remove potentially unwanted applications from your 'Applications' folder:
Click the Finder icon. In the Finder window, select 'Applications'. In the applications folder, look for 'MPlayerX', 'NicePlayer', or other suspicious applications and drag them to the Trash. After removing the potentially unwanted application(s) that cause online ads, scan your Mac for any remaining unwanted components.
Combo Cleaner checks if your computer is infected with malware. To use full-featured product, you have to purchase a license for Combo Cleaner. Limited three days free trial available.
Remove 'mac os x is infected (4) by viruses' virus related files and folders:
Click the Finder icon, from the menu bar. Choose Go, and click Go to Folder.
Check for adware-generated files in the /Library/LaunchAgents folder:
In the Go to Folder. bar, type: /Library/LaunchAgents
In the 'LaunchAgents' folder, look for any recently-added suspicious files and move them to the Trash. Examples of files generated by adware - 'installmac.AppRemoval.plist', 'myppes.download.plist', 'mykotlerino.ltvbit.plist', 'kuklorest.update.plist', etc. Adware commonly installs several files with the same string.
Check for adware generated files in the /Library/Application Support folder:
In the Go to Folder. bar, type: /Library/Application Support
In the 'Application Support' folder, look for any recently-added suspicious folders. For example, 'MplayerX' or 'NicePlayer', and move these folders to the Trash.
Check for adware-generated files in the ~/Library/LaunchAgents folder:
In the Go to Folder bar, type: ~/Library/LaunchAgents
In the 'LaunchAgents' folder, look for any recently-added suspicious files and move them to the Trash. Examples of files generated by adware - 'installmac.AppRemoval.plist', 'myppes.download.plist', 'mykotlerino.ltvbit.plist', 'kuklorest.update.plist', etc. Adware commonly installs several files with the same string.
Check for adware-generated files in the /Library/LaunchDaemons folder:
In the Go to Folder. bar, type: /Library/LaunchDaemons
In the 'LaunchDaemons' folder, look for recently-added suspicious files. For example 'com.aoudad.net-preferences.plist', 'com.myppes.net-preferences.plist', 'com.kuklorest.net-preferences.plist', 'com.avickUpd.plist', etc., and move them to the Trash.
Scan your Mac with Combo Cleaner:
If you have followed all the steps in the correct order you Mac should be clean of infections. To be sure your system is not infected run a scan with Combo Cleaner Antivirus. Download it HERE. After downloading the file double click combocleaner.dmg installer, in the opened window drag and drop Combo Cleaner icon on top of the Applications icon. Now open your launchpad and click on the Combo Cleaner icon. Wait until Combo Cleaner updates it's virus definition database and click 'Start Combo Scan' button.
Online Virus Scan For Mac
Combo Cleaner will scan your Mac for malware infections. If the antivirus scan displays 'no threats found' - this means that you can continue with the removal guide, otherwise it's recommended to remove any found infections before continuing.
After removing files and folders generated by the adware, continue to remove rogue extensions from your Internet browsers.
'Mac OS X is infected (4) by viruses' virus removal from Internet browsers:
Remove malicious extensions from Safari:
Remove 'mac os x is infected (4) by viruses' virus related Safari extensions:
Open Safari browser, from the menu bar, select 'Safari' and click 'Preferences.'.
In the preferences window, select 'Extensions' and look for any recently-installed suspicious extensions. When located, click the 'Uninstall' button next to it/them. Note that you can safely uninstall all extensions from your Safari browser - none are crucial for normal browser operation.
- If you continue to have problems with browser redirects and unwanted advertisements - Reset Safari.
Remove malicious plug-ins from Mozilla Firefox:
Remove 'mac os x is infected (4) by viruses' virus related Mozilla Firefox add-ons:
Open your Mozilla Firefox browser. At the top right corner of the screen, click the 'Open Menu' (three horizontal lines) button. From the opened menu, choose 'Add-ons'.
Clamxav 3
Choose the 'Extensions' tab and look for any recently-installed suspicious add-ons. When located, click the 'Remove' button next to it/them. Note that you can safely uninstall all extensions from your Mozilla Firefox browser - none are crucial for normal browser operation.
- If you continue to have problems with browser redirects and unwanted advertisements - Reset Mozilla Firefox.
Remove malicious extensions from Google Chrome:
Remove 'mac os x is infected (4) by viruses' virus related Google Chrome add-ons:
Open Google Chrome and click the 'Chrome menu' (three horizontal lines) button located in the top-right corner of the browser window. From the drop-down menu, choose 'More Tools' and select 'Extensions'.
In the 'Extensions' window, look for any recently-installed suspicious add-ons. When located, click the 'Trash' button next to it/them. Note that you can safely uninstall all extensions from your Google Chrome browser - none are crucial for normal browser operation.
- If you continue to have problems with browser redirects and unwanted advertisements - Reset Google Chrome.
